Using Flags
Flags are a special way to mark your resources allowing you to mark some resource for follow up.
Flags Available in Omea
In Omea each resource can be marked with any of 6 color flags (Red, Blue, Green, Orange, Purple, Yellow) or Completed flag.
Setting Flags
There are two ways to set a flag for a resource:
- The easy way:
Click the flag column sign for the corresponding resource. Each click cycles the flag settings as Red Flag - Completed - None. Other flags are not available. -
The following are various ways to set flags - you whichever you like.
Though being more complicated they enable you to set any of the flags.
- Right-click the resource flag column and select desired flag in the pop-up menu.
- Right-click the resource and select desired flag in the Flag with item of the pop-up menu.
- Select the resource and select the desired flag in the Main menu -> Actions -> Flag with.
- Select a resource in the Items List and press one of the shortcuts - Ctrl + 1 to 6 for color flags, Ctrl + 7 for Completed flag and Ctrl + 0 to remove the flag.
Viewing Flagged Resources
Flagged resources can be reviewed using the Flagged view of the Views and Categories pane in any of the tabs. If this pane is not visible, open the desired resource tab and click the Views and Categories button on the pane selector bar (left-hand side of the main window). It shows all flagged resource at the selected tab.
To view resources assigned with particular type of flag, you have another option: when a resource is flagged, a special type of flag link appears in its Links bar in the Detail Viewer pane. Clicking the link shows all resources flagged with this flag type.
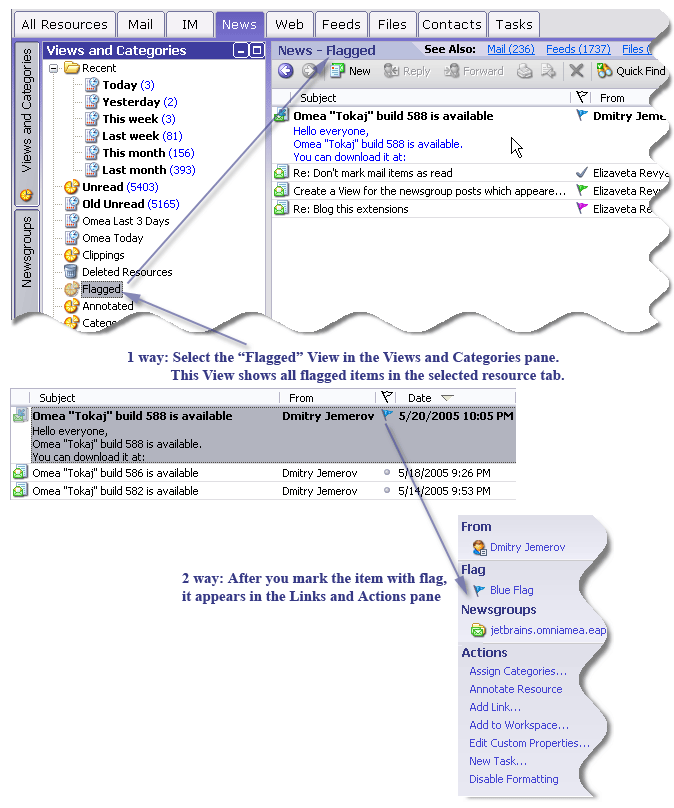
Viewing Flagged Items (in Omea Pro)
Flags and Rules in Omea
Suppose you mark items with Flags in Omea quite often and want to somehow automate this activity. To do so, you can create a rule which will for example, mark the incoming items which contain some particular entry in subject with a flag. You can later access these items in a Flagged View or create a specific View which will contain these items.
To create a View :
- From the Tools menu, select Manage Rules>Action Rule.
The Rules Manager opens. - Click New… button in the Action tab.
The New Action Rule dialog opens. - Specify conditions and actions as for example in picture below and click OK to save your rule.

Action Rule example (for Omea Pro)
After you have saved the rule it will be applied to all incoming e-mails, news articles, and feed posts which contain “Omea” in subject and body of the message; these items will be marked with a green flag (![]() ), and a desktop alert will appear.
), and a desktop alert will appear.
For more information on how to create new or modify the existing Views, see Organizing with Views.
See also: